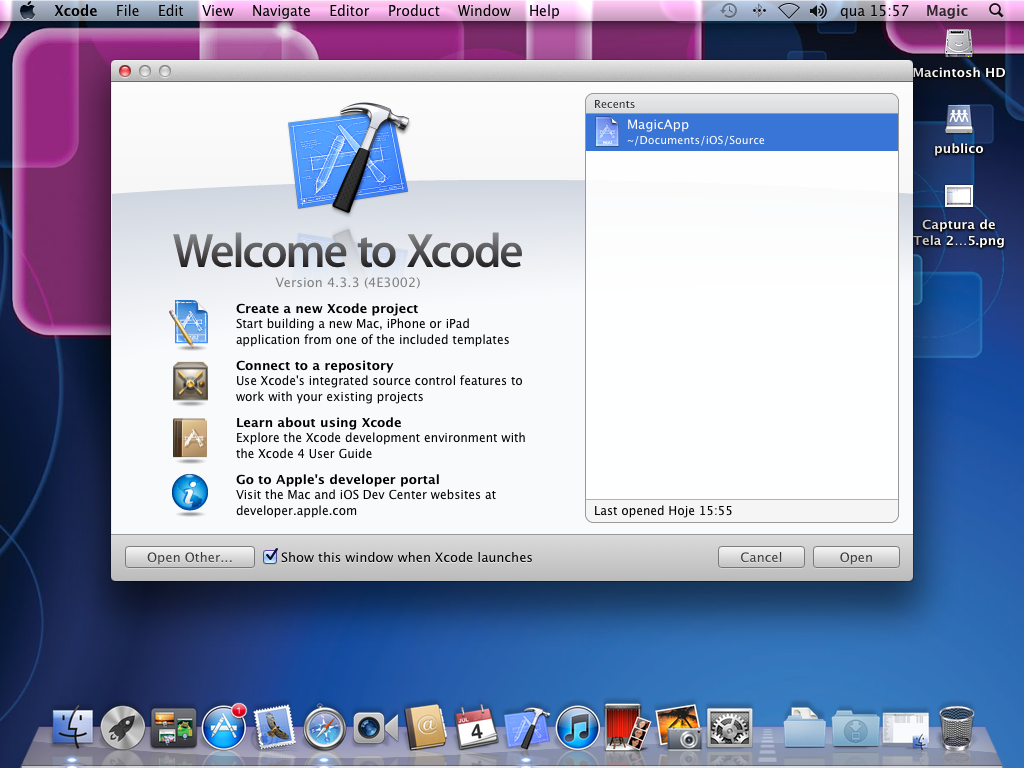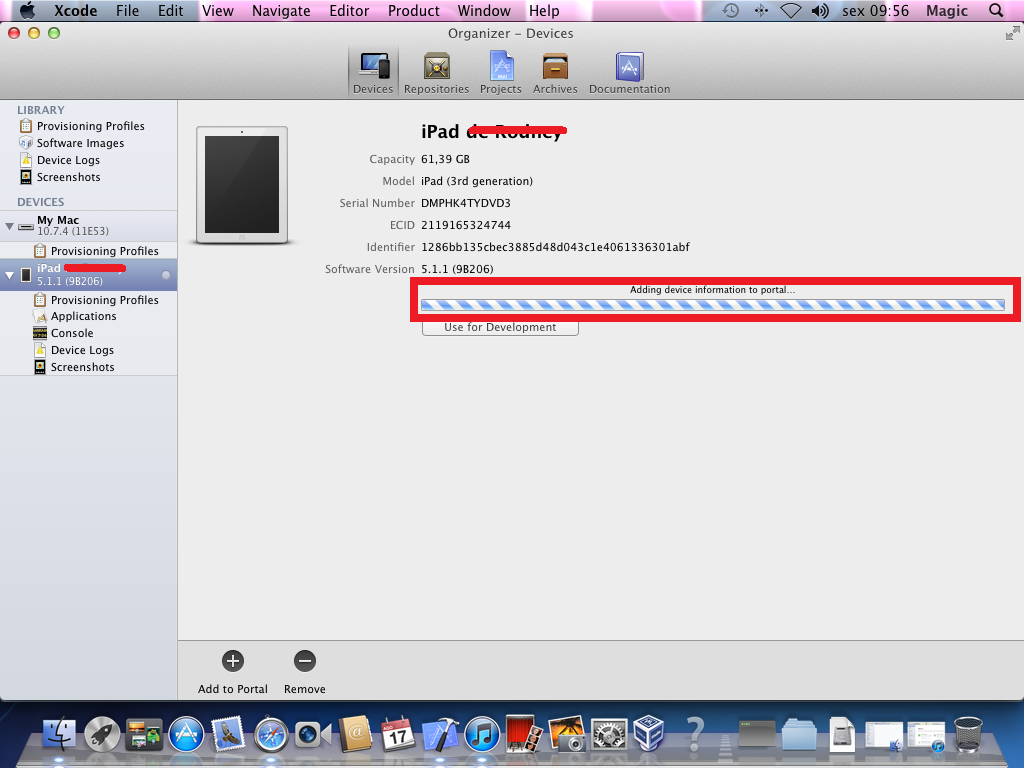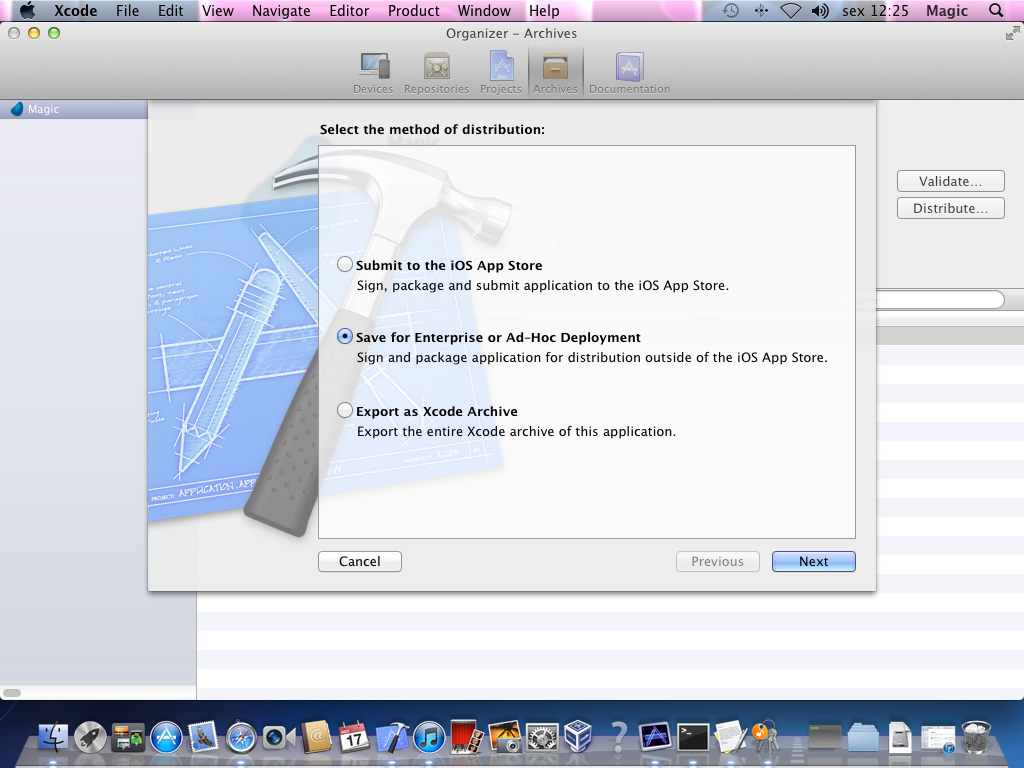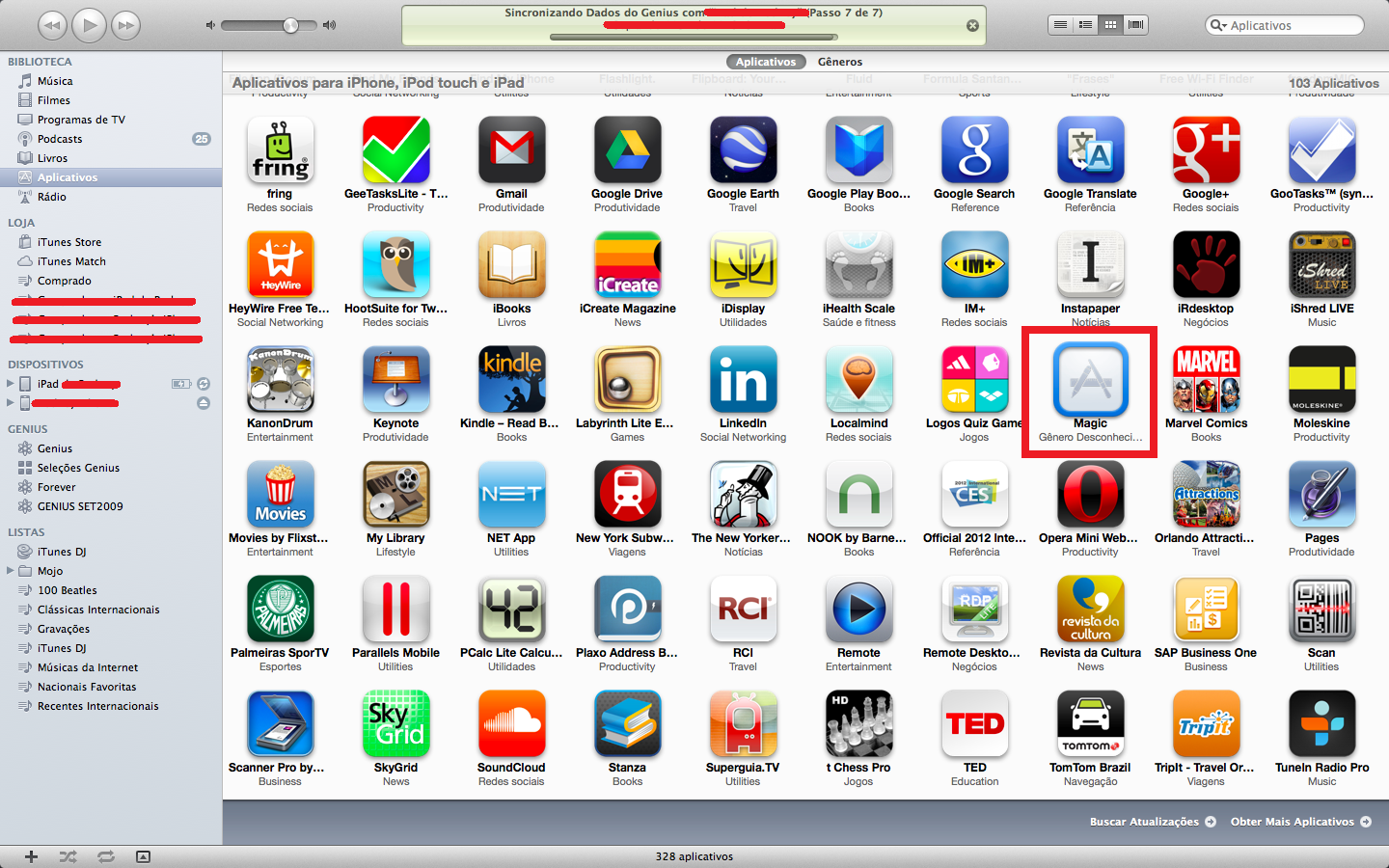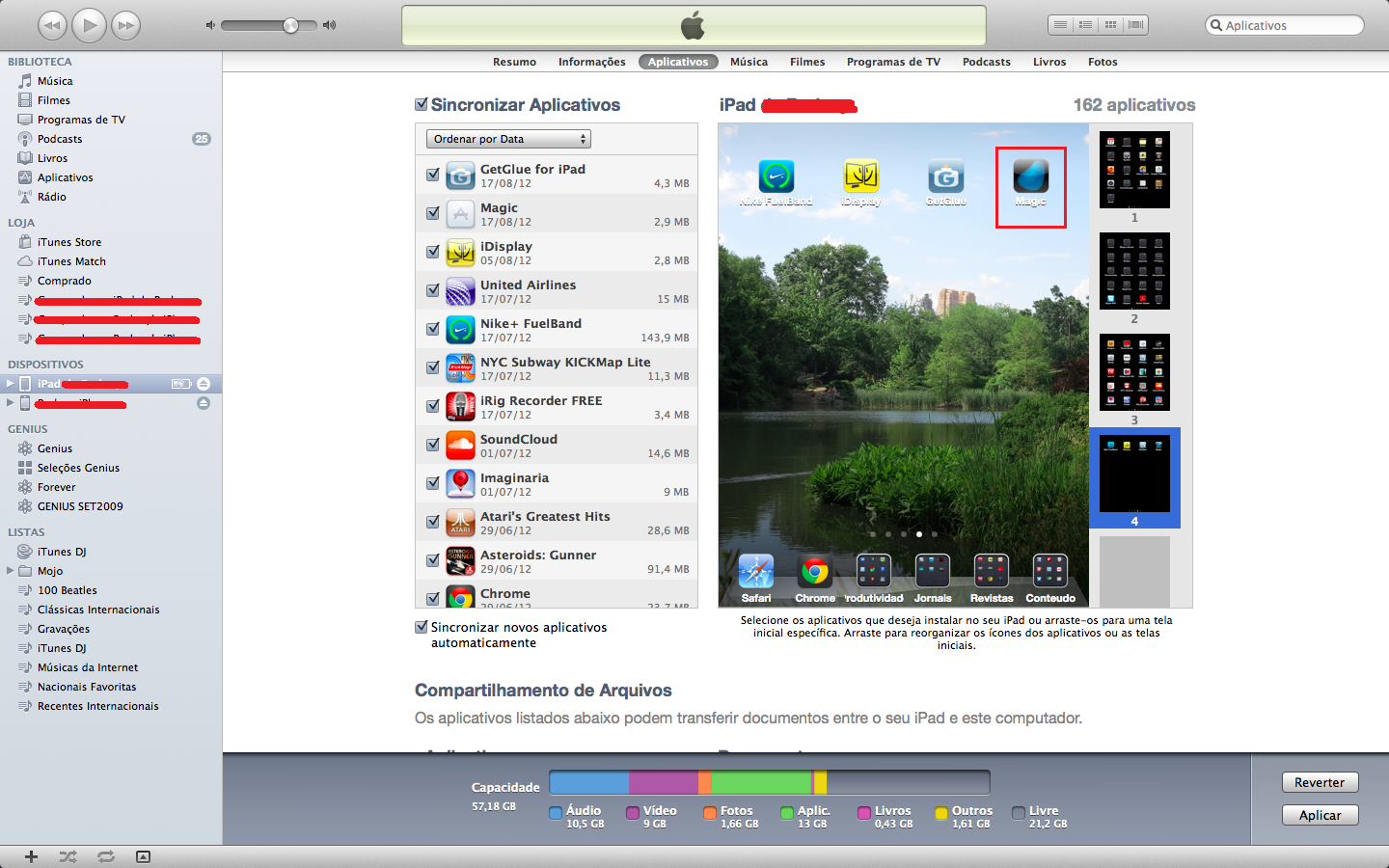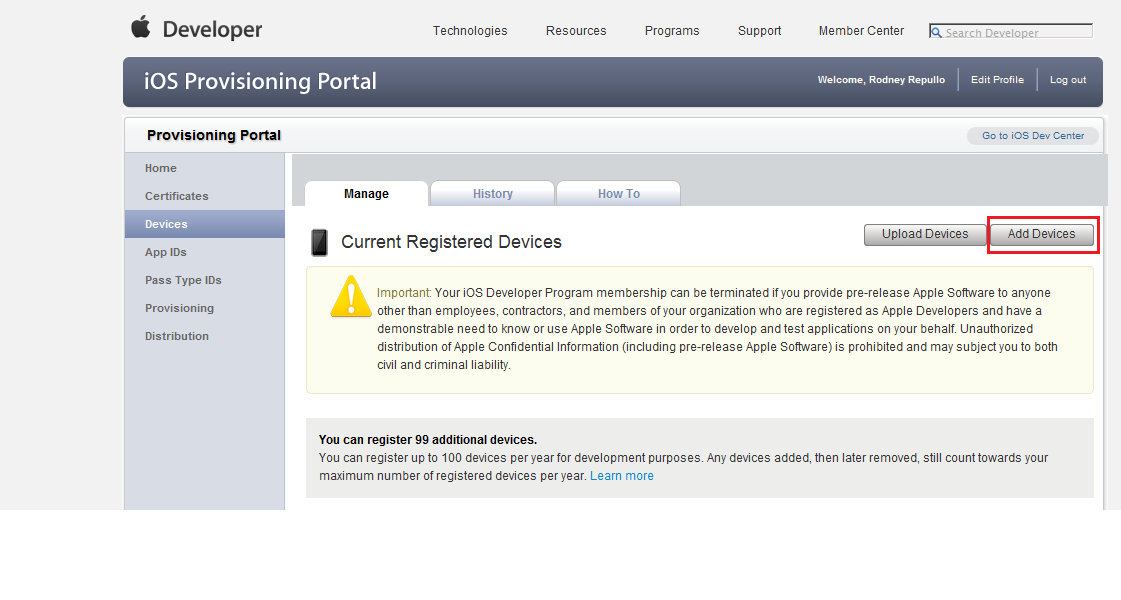Neste post anterior, falamos a respeito de como rodar o Client RIA Magic xpa para iOS (iPhone/iPod Touch/iPad), em emuladores.
Agora, vamos ver como fazer isso usando dispositivos reais.
Primeiro, antes de tudo, para estes casos é necessário estar cadastrado na Apple como um desenvolvedor iOS. Para testar o Magic xpa apena nos emuladores, este passo não era necessário.
Resumidamente, existem dois tipos de publicação de apps (o Magic xpa RIA Client é uma app do iOS):
- App Store
- Enterprise (ou Ad-Hoc)
Criando o client Magic xpa RIA iOS® – Ad-Hoc
As dica abaixo são baseadas nos procedimentos contidos no portal da Apple:
1 – Pegue o dispositivo (iPad/iPhone/iPod) e conecte-o ao computador Mac.
2 – Tal qual descrito no post anterior, abra o projeto do Magic xpa para iOS no Xcode:
Lembre-se que é apenas para abrir, sem alterar o código dos arquivos que compõem o projeto.
3 – No canto superior direito do Xcode, acesse o Organizer:
4 – O dispositivo conectado será detectado e listado no grupo Devices:
No canto inferior esquerdo, você deve clicar em Add to Portal:
5 – Durante esta etapa, será detectado que você ainda não possui os certificados digitais necessários, e será solicitada a permissão para criá-los. Confirme:
6 – Finalizada a criação dos certificados e o upload do dispositivo, será criado um Provisioning Profile:
7 – É necessário também, selecionar o dispositivo no XCode e clicar em Use for Development:
Com estes passos, o dispositivo já constará como registrado no Provisioning Portal da Apple, no seu login:
8 – O próximo paso é acessar o TARGET do projeto, através do XCode. Nele, além de outros detalhes, há uma seção chamada Code Signing:
Aqui, é preciso selecionar o Provisioning Profile que foi criado no passo #6, pois o original que está definido no projeto é o que veio da MSE, e não vale para este ambiente.
9 – A seguir, no XCode, devemos mudar o esquema de criação. Originialmente (no post anterior) estava definido para um dos emuladores. Agora, devemos selecionar o dispositivo desejado:
10 – O próximo passo é compilar e empacotar (arquivar) o projeto. Isso é feito no menu: Product -> Build for -> Archiving, do XCode:
Em seguida, execute o menu Product -> Archive
11 – Feito isso, retornando ao Organizer, no grupo Archives constará o pacote do nosso projeto. Você deve agora clicar em Distribute:
12 – Escolha (no nosso caso) a opção Enterprise/Ad-Hoc:
13 – E por fim, o nome e local onde deseja salvar o arquivo da app (.IPA):
Pronto! A aplicação (.IPA) do Client RIA Magic xpa está criada.
Instalando o client Magic xpa RIA iOS® – Ad-Hoc
O procedimento de instalação é muito simples e feito via iTunes.
1. Copie o app do Magic xpa (.IPA) para a pasta “Aplicativos“ do iTunes:
2. Conecte o dispositivo e sincronize os aplicativos:
Pronto! A aplicação (.IPA) do Client RIA Magic xpa está instalada, e pronta para uso:
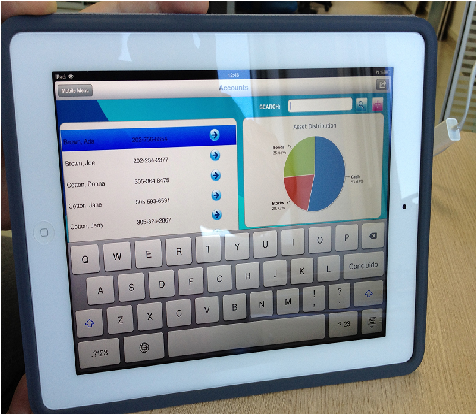
E o princípio de execução é o mesmo: ao acionar este módulo (nativo do SO), ele entra em comunicação com o Magic xpa RIA Server (via HTTP) para transferir os dados e as regras de negócio.
Considerações Adicionais
É possível também criar a app para um dispositivo, sem que ele esteja fisicamente conectado ao computador (Mac).
Para isso, proceda da seguinte forma:
1. Obtenha o ID único do dispositivo que deseja autorizar.
2.Faça logon no Provisioning Portal da Apple (na web), e na pasta Devices, clique em Add Devices:
3. Informe o Nome e ID do dispositivo, e clique em Submit:
Com isso, o novo dispositivo constará na sua lista (e diminuirá de seu total máximo de 100):
Observe que a coluna Profiles para este novo dispositivo está zerada.
4. Voltando ao XCode, Organizer, Devices, vá até o Provisioning Profile e clique em Refresh:
5. As informações serão atualizadas, e você poderá verificar no Provisioning Portal que o novo dispositivo já foi adicionado ao Provisioning Profile:
Daí em diante, é necessário apenas repetir os passos #10 ao #13, e uma nova app (arquivo .IPA) será gerada.
Observe que esta nova app não rodará apenas no novo dispositivo informado, mas em todos que estão listados no Provisioning Portal.
Dica: Remover um dispositivo da lista não abre espaço para um novo. O total de 100 só diminui à medida que novos vão sendo registrados.